How to Draw Centerline Symbol in Autocad
1. How to Create a Floor Plan in AutoCAD?
Floor plans help in previewing an architectural project before the construction begins. The floor plan has all the dimensions and measurements of the physical features of the architecture, giving all the participants a clear image of how architecture will be built. Now that you know the floor plans and their usages let's learn how to create a floor plan in AutoCAD.
AutoCAD is a computer-aided design and drafting software application developed by "Autodesk." The software allows the user to design and edit two and three-dimensional shapes quickly and efficiently. Now let's look into some easy steps to draw a floor plan in AutoCAD;
Step 1: Illustrate External Walls
Click on the "New" button in the top toolbar to start drawing templates; now select the "Tutorial i-Arch" template. In the new drawing, click on the "Paper" available at the bottom of the screen in the status bar to switch the model space. A UCS icon will be displayed instead of a triangle in the model space.
Click the ribbon in the Home tab when the draw panel pops up, and click the "Rectangle" to draw the outside of the exterior wall. Click the "Offset" available in the Modify panel, type 9 to specify, and press Enter key. Select the rectangle. To create the other side of the wall, specify the inside point press the Enter key to escape the offset command.
Step 2: Illustrate Interior Walls
Since there is no double-line tool on the ribbon, you have to enter DLINE if you are using AutoCAD LT or enter MLINE and then hit Enter to start the command. Type w and then hit the space for the width option. To specify the width of the interior walls, enter 4. Right-click and select "Osnap overrides," then select "Nearest." On the inside of the triangle, click to specify a wall point on the Eastside.
Click to specify a point in the inside of the building. Again right-click and then select the "Osnap Overrides," and select "Perpendicular." To escape the DLINE command, click at any point inside the south outer wall.
Step 3: Introduce a Window
Click the drop-down arrow for the object snap menu in the status bar. Now Click on the "Midpoint, Nearest and Perpendicular" to enable these modes.
Click on the "Line" available in the ribbon and draw a small 9 line through the outer wall on the east side.
Now select the Line you created and click "Copy" in the ribbon, and for the base point, click on the selected Line. To specify a direction alongside the wall, move your mouse but do not click; instead, type in 48 and press enter.
In the ribbon, click on the "Line" to specify the Midpoint of one of the lines you created, then click to specify the Midpoint of the second line.
At last, Press the ESC key to disable the line command, and now your simple window is completed.
2. How to Create a Floor Plan Online Easier?
EdrawMax Online is a complete package of diagram creation solutions that allow users to create different diagrams. The software empowers users to create flowcharts, mind maps, floor plans, network diagrams, etc. It can complete the room space area calculation by dragging the space symbol and placing it on the floor plan. Let's learn how to create a floor plan in EdrawMax Online;
Step 1: Choose a Template
Browse the online application of EdrawMax, and then signup with your email or any social media account if you are a new user. Now click on "New" to display a list of different diagram categories. Click on the "Floor Plan." Now select an appropriate template that fits your floor plan; else, you can completely design your floor plan from the beginning by clicking on the "Blank Drawing."
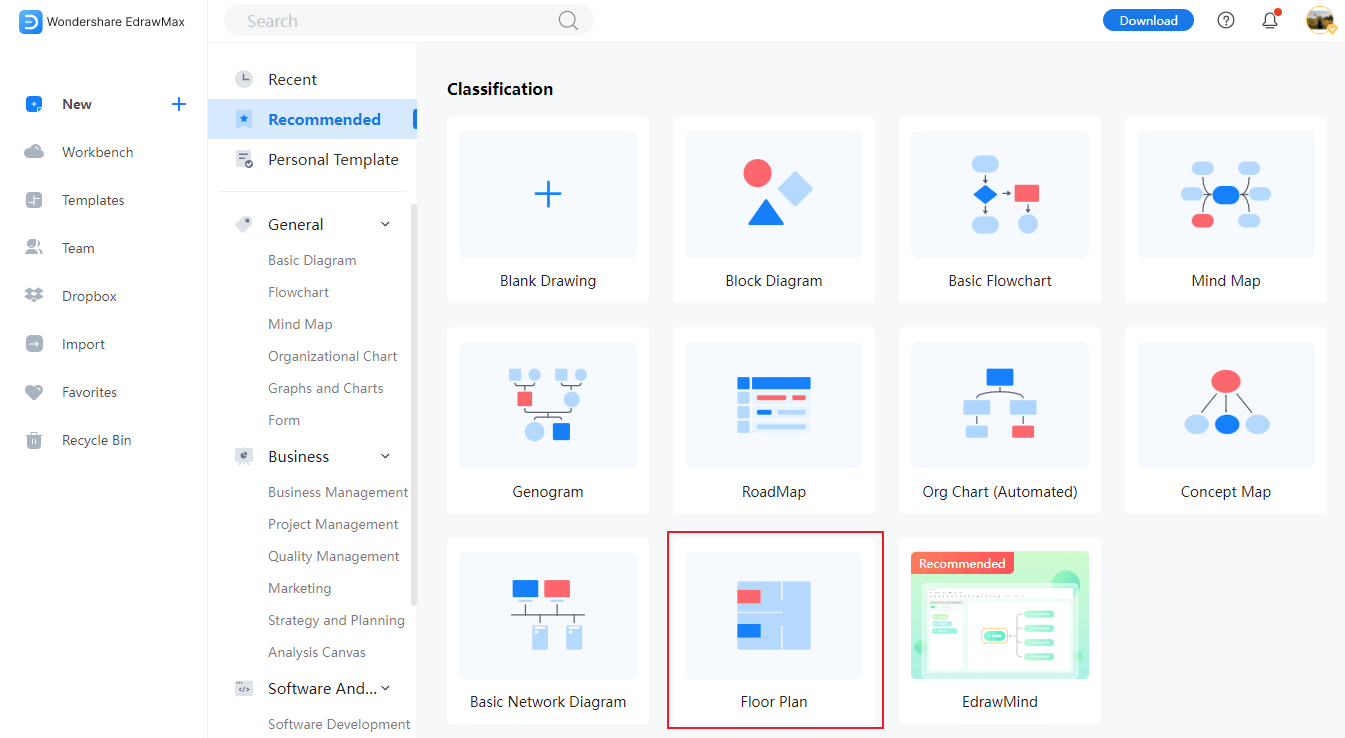
Step 2: Choose a Scale for Drawing
Click the floor plan icon available on the right vertical bar to set a scale for your drawing. A window will pop up showing the "Drawing Scale," "Unit," and "Precision." Click on the "Drawing Scale" and enter your desired scale in the box.
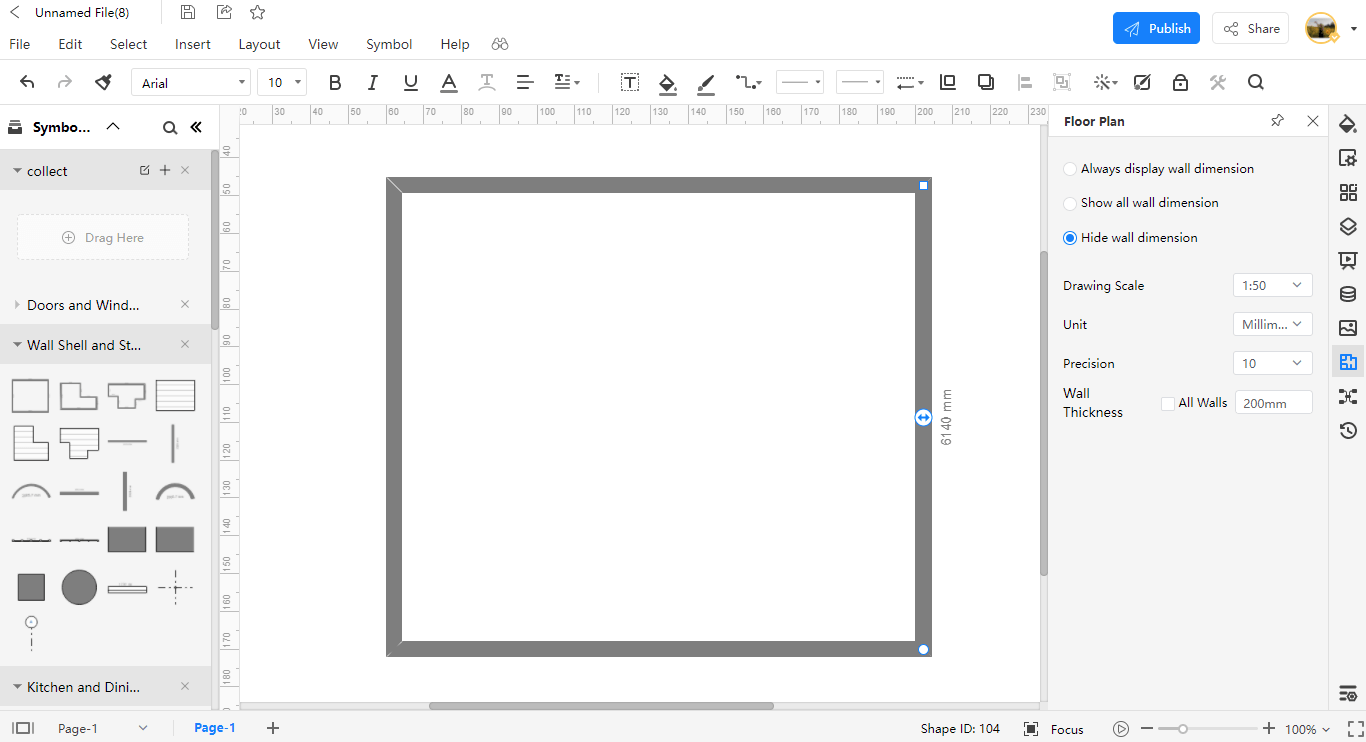
Step 3: Draw Exterior Walls, Doors and Windows
To draw the exterior walls, hover to the "Wall Shell and structure" available on the left window and drag any pomade external wall shapes and drop them onto your drawing canvas.
The "Door and windows" option is available under the "Wall Shell and structure" section and then position the doors by connecting them to external or interior walls. You can show the doors open or closed by clicking and moving the rotate button on the door shape.
In the "Doors and Windows" section, select any windows of your choice and then drag that window onto your drawing canvas and place it onto any of the walls in your floor plan. You can adjust the window length by dragging it out or entering a specific length number.
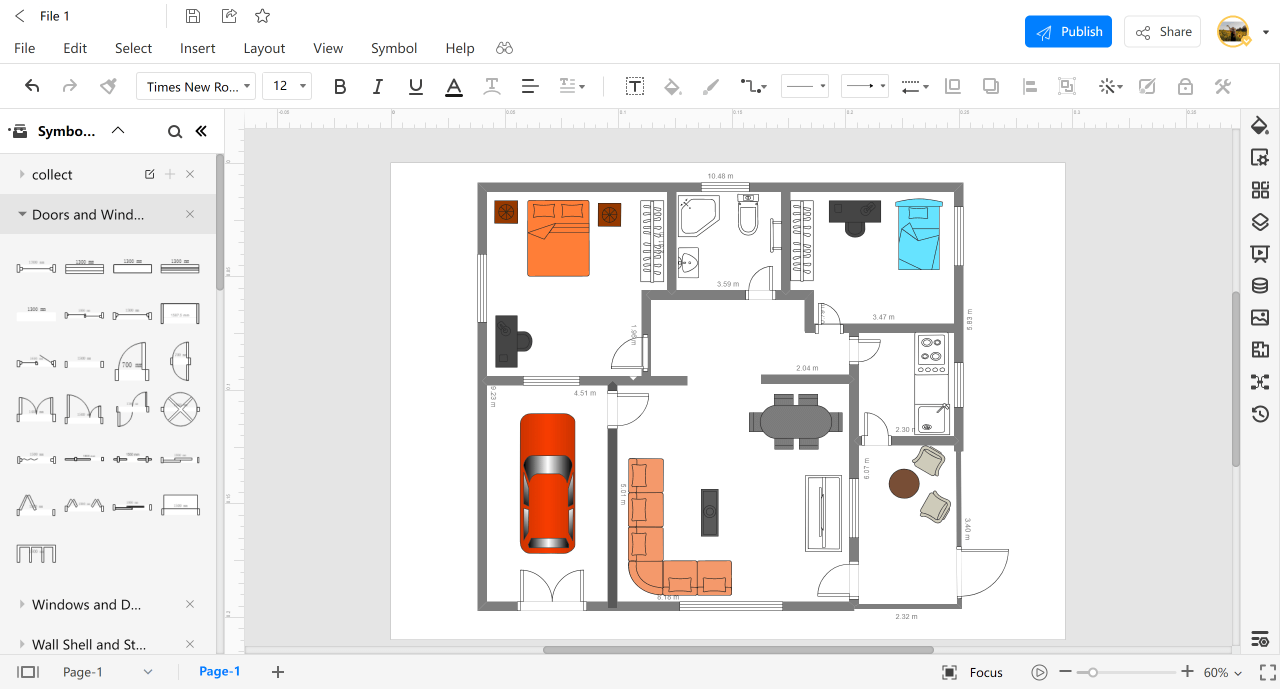
Step 4: Add Other Elements
Now it's time to give your floor plan an appealing look and add some furniture, plants, and other decorative materials. Hover to the "Bedroom" section on the left side here you will find a variety of furniture and plants. Once you have dragged the furniture or the plant, you can rotate its position and expand or shrink its size.
Step 5: Set up Dimension Lines
To ensure accurate measurements of the walls, spaces, and corners, add dimension lines to your floor plans. Hover to the "Dimensioning" section on the left side and choose from the different dimension icons available. Drag and drop your chosen dimension line, placing it close to a wall or whichever area you'd like to get measured.
3. Floor Plan Templates
Now we have learned how to design a floor plan of architecture, let's look into some floor plan templates.
Template 1: Barndominium Floor Plan
This is an excellent example of a big house floor plan. The house's floor plan includes several bedrooms, living rooms with attached bathrooms, and kitchens. The barndominium floor plan boasts a little luxury for everyone, with its three-bedroom design, including walk-in closets in every bedroom. Meanwhile, the spacious open kitchen and open living room complete with a cozy TV lounge in the center of the house satisfies this lap of luxury design.

Template 2: 3 Bedroom House Plan
This floor plan template includes a three-room as it can be the perfect size for various arrangements. Three rooms can offer separate rooms for children, make a cozy area for roommates, or let for offices and guest rooms for families and couples. There is a separate small kitchen, and the TV lounge is exceptionally designed with an attached bathroom plus washroom.
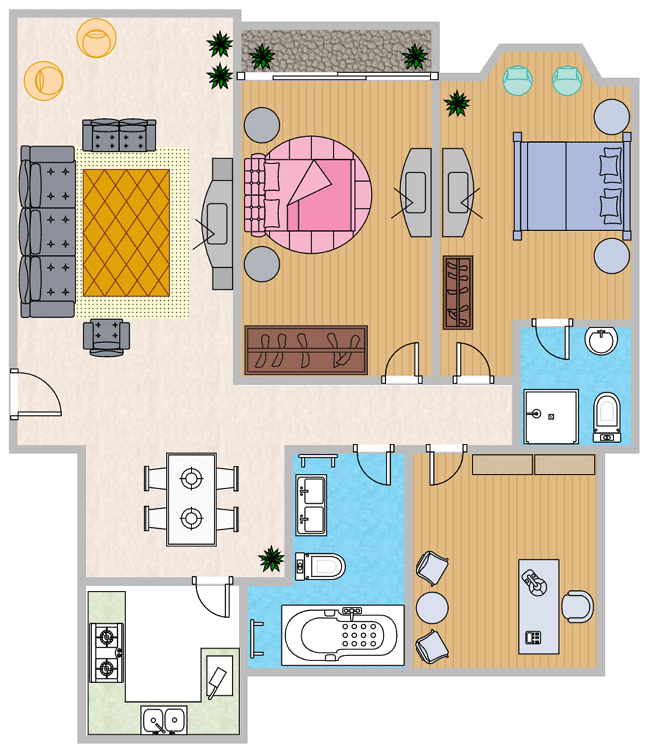
Template 3: Small House Plan
This is a floor plan for a small house; tiny houses are usually constructed for families having two to three members, particularly the newlyweds or the bachelors who want to rent a small house in other cities or countries. This floor plan includes two bedrooms with no bathrooms; there is a cozy sitting lounge in the middle of the house with an attached washroom. There is also a tiny Kitchen and besides the kitchen is a drawing room which can also serve as an office room. The Floor plan also includes the parking garage for the car.
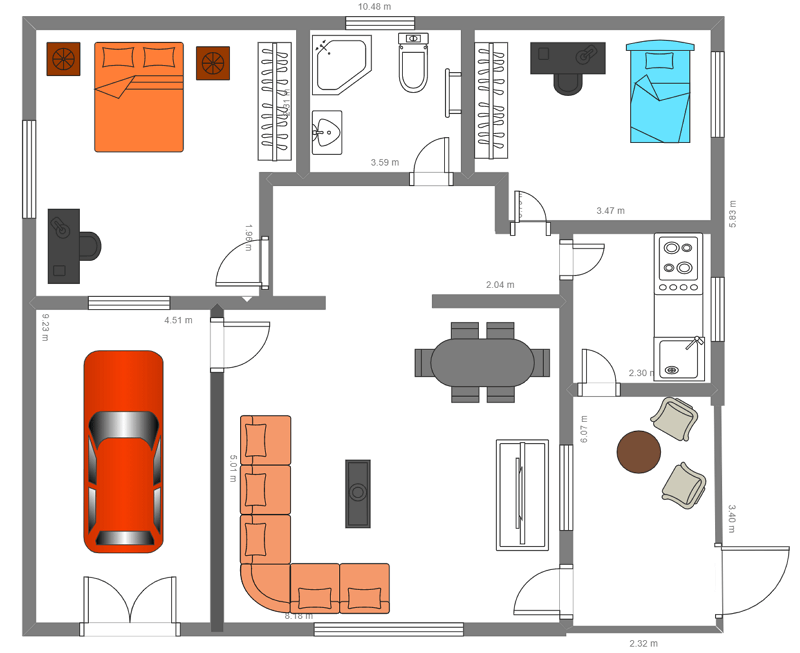
4. Online Floor Plan Maker
AutoCAD could be challenging for those users with no prior experience and want to map out the floor plan for their houses, but there is no need to worry about it as EdrawMax Online is a diagramming solution with an easy to use interface; the software comes up with templates of free floor plans and symbols that the users can alter and use as per their needs.
Using EdrawMax, one can create over 280 varieties of diagrams. The software supports team collaboration, and it also has a resource center for the user to connect if they have any problem working on the tool. The software has a powerful Templates Community from which you can browse an extensive range of templates and customize them to save your precious time and effort. You can diagram a great look; once the diagram is completed, you can export it to multiple formats, including PDF, VSDX, PNG, SVG, and more.
EdrawMax Online
Create 280+ types of diagrams online
Access diagrams anywhere, anytime
Everything in desktop + Templates Community
Team management and collaboration
Personal Cloud and Dropbox Integration
EdrawMax Desktop
Create 280+ types of diagrams
Support Windows, Mac, Linux
Full access to resources and templates
On-premises software for business
Enterprise-level data security
5. Key Takeaways
The main objective that floor plans serve is that it ensures that construction is done efficiently with no inefficiencies, and it saves a lot of time. They are used to develop the interior of any architecture, whether homes, offices, schools, and more. You can design a great floor plan with a diagramming tool like EdrawMax Online; the application delivers a friendly user experience with pre-designed templates and 50,000 different kinds of shapes and symbols using which you can give your interior ideas a visual look.
Source: https://www.edrawmax.com/article/how-to-draw-floor-plans-in-autocad.html
Enregistrer un commentaire for "How to Draw Centerline Symbol in Autocad"